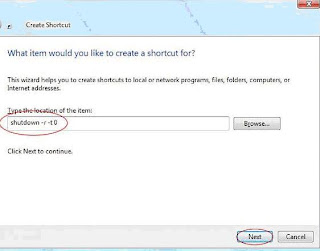Windows Vista vs XP Features Comparison.
Advantage of Windows over XP.
There are plenty of reasons to leave Windows XP and install Windows Vista and below are my top 15 favorites reasons to switch to windows vista.
1. It’s the Interface, Stupid.
Perhaps the best thing about Windows Vista is the most obvious: its new interface.
2. Flip Over Windows Flip 3D.
Switching between open windows using Alt-Tab in previous versions of Windows was always a shot in the dark, as you never quite knew to which window you’d switch, or even which ones were open.
3. Live Thumbnails.
Do you run a lot of programs and visit a lot of Web sites simultaneously? If so, you’ll appreciate Live Thumbnails. Hover your mouse over any window on the Taskbar, and a thumbnail of the window pops up, with the program and document name, or the Web site name, just above it.
Now this one is really awesome point to be considered.
4. Boost Performance.
With ReadyBoost Windows Vista includes a quick way to enhance system performance: ReadyBoost. It preloads files and programs you often use into RAM so that they’re there when you want them, and you don’t have to wait for them to load from the hard disk. You can buy an inexpensive USB flash drive and use up to 4GB of cheap RAM to boost your system performance.
5. Cool Performance Tools.
If you’re the kind of person who tends to peek under the hood and tinker, you’ll find a lot to like in Windows Vista, which contains plenty of applets and utilities.
6. Better Security.
At every level of Windows Vista, you’ll find improved security. The firewall is now two-way, including inbound as well as outbound protection.
7. Find Anything Fast With Search.
Can’t remember where you put an important file? It’s no longer a problem. Windows Vista integrates a new search technology throughout the operating system–on the Start menu, within Windows Explorer, and just about everywhere else you look.
8. Nifty Software Gadgets.
If you’re a software gadget fan, you’ll love Windows Vista.
9. Better Wireless Networking.
Anyone who uses a wireless network at home, at work, or on the road will appreciate the way Windows Vista handles wireless networking.
10. Map Your Network
Want to see every single computer and device connected to your network–and get instant information about each, such as their IP addresses?
11. Better Graphics With Windows Photo Gallery.
12. Become a Director With Windows Movie Maker.
Windows Vista comes with a new version of the much-maligned movie making tool Windows Movie Maker, and it’s a big surprise–you’ll actually want to use it.
13. Better Notebook Support.
In previous versions of Windows, the mobile-computing features seemed bolted on after the fact.
14. File Sharing and Syncing.
With Windows XP it was possible to share files among PCs on your network–possible but often impossibly hard, it seemed.
15. Protect Your Kids With Parental Controls.
Worried that your children may be exposed to inappropriate content online? Want to make sure they’re not playing violent games? Parental Controls put you in the driver seat. Not only can you determine the kinds of sites they visit and games they play, but you can also enforce rules about when they’ll be able to use the computer at all.


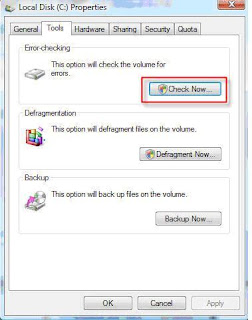


 You can repair hard disk and troubleshoot hard disk error using disk utility. Same disk utility features available in Linux, Unix and Macintosh.
You can repair hard disk and troubleshoot hard disk error using disk utility. Same disk utility features available in Linux, Unix and Macintosh.