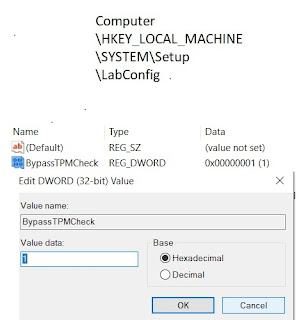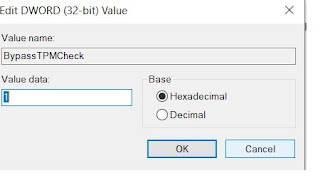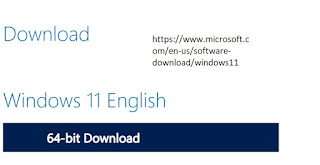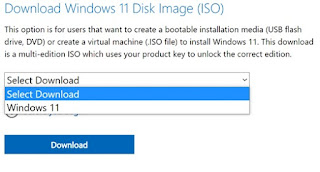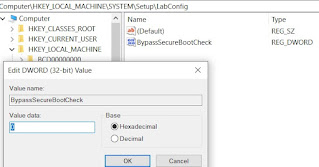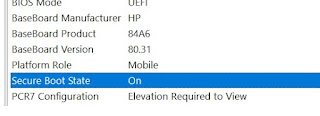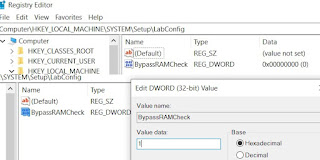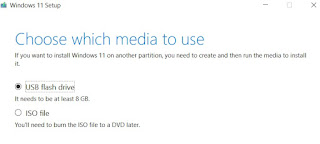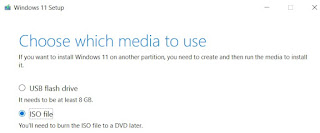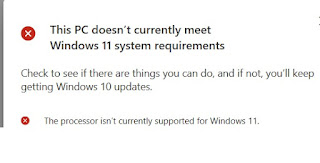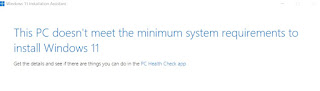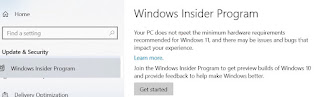Windows Basic Troubleshooting Tips.
Windows Tips to enable Aero Cursors.
Windows Troubleshooting tips 1.
:Right click on desktop and select personalize. Click on the mouse cursors item to select a graphics different mouse cursor scheme. Change the scheme from none to Windows Aero.Click OK to see the new AERO mouse cursors.
Kill Security center notification problem in Windows OS.
Windows Troubleshooting tips 2:
Windows security center remind you all the time about anti virus. New easy way to disable the security center messages. Click on the Security Center/Windows Security Alerts logo in the system tray. Click change the way Security Center alerts me. Select I do not want notification messages from Security Center.
Use small icons size tip for Windows.
Windows Troubleshooting Tips large icon.
disable large icons problem.
Right click on the start button and select properties.
Scroll to the bottom of the list and remove the check from use large icons.
You can now also increase the number of recently run programs in windows OS that are displayed to something larger than 9.
Hit OK when you are finished.
Windows additional clock Configuration.
Here is more Windows Operating System Features.
Microsoft's word and notepad document more secure.
Windows Home Basic Internet Explorer Problem.
Windows Task manager for troubleshooting.
Displaying Run command on the windows Desktop.
Windows Tips to allow Network access without password.
Go to run and type there “GPEDIT.MSC”.
It will open group policy. Now go to computer configuration- OS setting- security setting.
-Local policies(here you can set many local policy as per security demands).-security options.
Now you need to find and disable following options.
Double click on accounts: limit local account use of blank password to console login only.
There are lots of debate about Windows Hardware Requirements for hardware.
Windows vista tips to add Internet Explore7 Icon on desktop. In windows vista you can not find IE7 icon on desktop by default.
Add Internet Explorer shortcut to Windows Desktop.
Take back up of registry before making any changes.
Go to run and type REGEDIT.
And expand to Hkey-current user> software >Microsoft> windows > current version> explorer>HideDesktopIcons>NewStartPanel. And give value” {871C5380-42A0-1069-A2EA-08002B30309D}"=dword:00000000. If you can not find HideDesktopIcons. Then create new dword and give value as above.
Now close REGEDIT and restart the computer. REGEDIT full form is REGistry EDITor.
Microsoft Windows Tips for Resizing hard disk Partitions.
Select my computer and right click it.
Clicks on manage option and then select Disk Management.
Select partition on which you want to make changes like increase the size of partition or decrease the size of partition.
Note: this will not delete data on hard disk partition. But it is good if you take back up before doing such changes.
Access Denied error in windows computer.
comment: further tips for Microsoft windows will available in future.